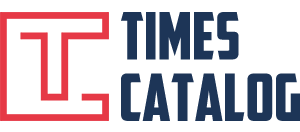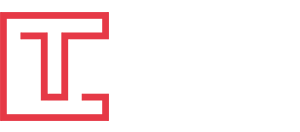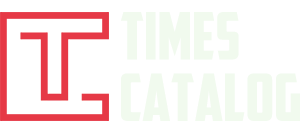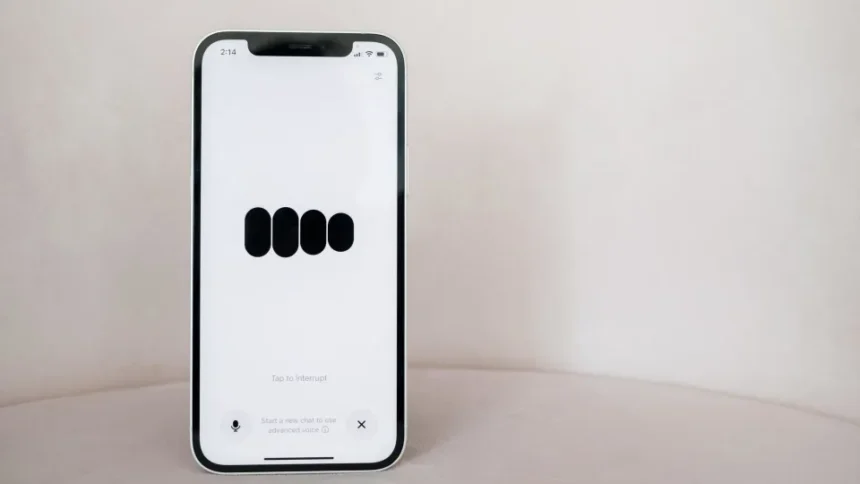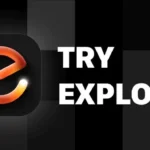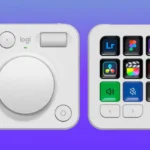You can get started with a free account.
Since late 2023, ChatGPT has supported voice conversations, opening a new dimension of interactivity with OpenAI’s chatbot. If you’re new to the platform, navigating its voice features can seem tricky because there are two distinct modes to explore. This guide breaks down the differences between ChatGPT’s two voice modes and provides step-by-step instructions on how to use both effectively.
Understanding ChatGPT’s Voice Modes: Standard vs. Advanced
OpenAI offers two distinct ways to engage with ChatGPT using your voice: Standard Voice Mode and Advanced Voice Mode. While both modes allow you to communicate verbally, they differ in functionality, sophistication, and availability.
What is Standard Voice Mode?
Standard Voice Mode is available to all users and counts against your message limit. It functions primarily as a way to dictate your inputs and hear ChatGPT’s responses. However, its capabilities are more straightforward compared to Advanced Voice Mode, as it focuses solely on processing and responding to spoken text.
What is Advanced Voice Mode?
Advanced Voice Mode takes ChatGPT’s abilities to the next level. It leverages OpenAI’s multi-modal technology, allowing it to process more than just voice. With Advanced Voice, ChatGPT can:
- Simultaneously process voice, video, and images.
- Offer a natural, human-like conversational tone.
- Detect and interpret non-verbal cues.
- Enable screen sharing for real-time assistance, such as guiding you through an app.
This mode is particularly useful for tasks requiring deeper engagement, such as troubleshooting, learning, or creative collaboration.
Access and Limits
- Standard Voice Mode: Available to all users, with usage counting toward your message limit.
- Advanced Voice Mode:
- Free users can access a monthly preview.
- Plus Plan ($20/month): Unlocks daily Advanced Voice usage. OpenAI will notify users 15 minutes before reaching their usage cap if limits apply.
- Pro Users: Unlimited access, subject to “reasonable use” as per OpenAI’s policies.
Setting Up Voice Conversations with ChatGPT
Here’s how to start voice interactions with ChatGPT on your smartphone, whether you’re using an iPhone or Android device.
Step 1: Download the ChatGPT App
Make sure you have the official ChatGPT app installed from the Google Play Store or Apple App Store. The features discussed here are not available through Apple’s AI suite integration.
Step 2: Using Standard Voice Mode
- Open the ChatGPT app.
- Tap the microphone icon located to the right of the Message bar.
- If prompted, grant microphone access via your phone’s settings.
- Speak your prompt. Once done, tap the checkmark icon to process your input or the X icon to discard it.
Step 3: Using Advanced Voice Mode
- Tap the waveform icon next to the Message bar.
- To mute the microphone during the session, tap the microphone icon again.
- Exit Advanced Mode anytime by tapping the X icon.
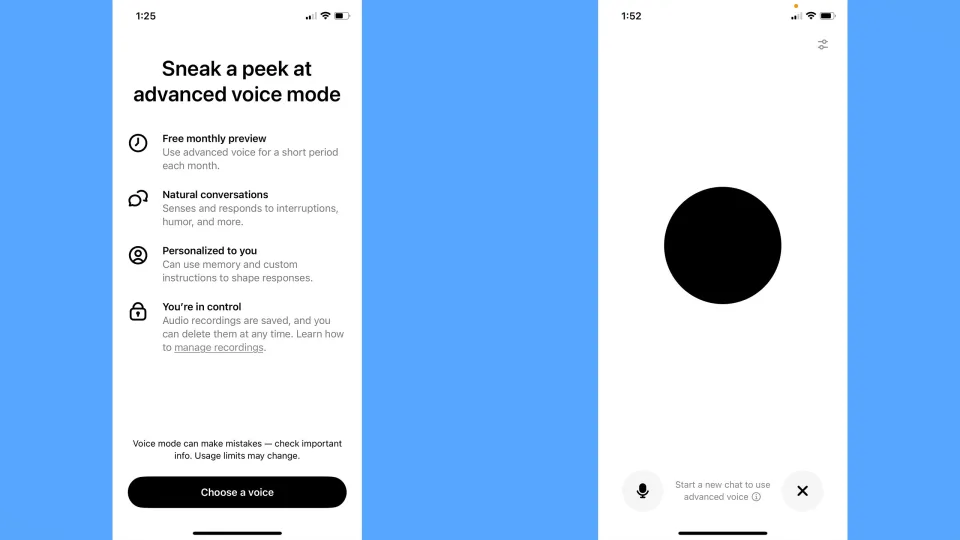
Sharing Screens, Photos, and Videos During a Voice Session
One of the standout features of Advanced Voice Mode is its ability to process multimedia inputs. Here’s how you can share your screen, photos, or videos with ChatGPT:
- Tap the three-dots icon in the app.
- Select from the following options:
- Share Screen: Ideal for real-time guidance.
- Upload Photo: Share a saved image from your gallery.
- Take Photo: Snap a picture directly within the app.
Note: If you don’t see these options, ensure your app is updated to the latest version. Additionally, some features may not be available in your region (see the regional restrictions section).
Customizing ChatGPT’s Voice
When you first use Advanced Voice Mode, you’ll be prompted to select a tone of voice for ChatGPT. OpenAI currently offers nine distinct voice options:
- Arbor: Easygoing and versatile
- Breeze: Animated and earnest
- Cove: Composed and direct
- Ember: Confident and optimistic
- Juniper: Open and upbeat
- Maple: Cheerful and candid
- Sol: Savvy and relaxed
- Spruce: Calm and affirming
- Vale: Bright and inquisitive
How to Change ChatGPT’s Voice
You can change ChatGPT’s voice at any time:
- Open the sidebar by tapping the two-dash icon.
- Navigate to Settings by tapping the three-dots icon.
- Scroll down to Voice and select your preferred option.
- Alternatively, tap the slider icon in the Advanced Voice interface to adjust the voice.
Regional Restrictions
Not all features of Advanced Voice Mode are available worldwide. Specifically, the video, screen sharing, and image upload capabilities introduced in December 2023 are not yet offered in the following regions:
- European Union
- Switzerland
- Iceland
- Norway
- Liechtenstein
If you’re in one of these locations, keep an eye on OpenAI’s updates for potential feature rollouts.