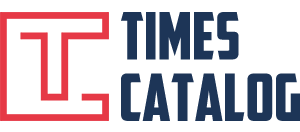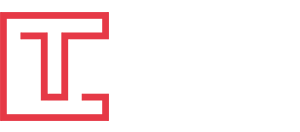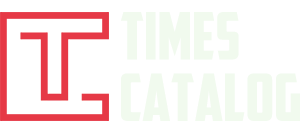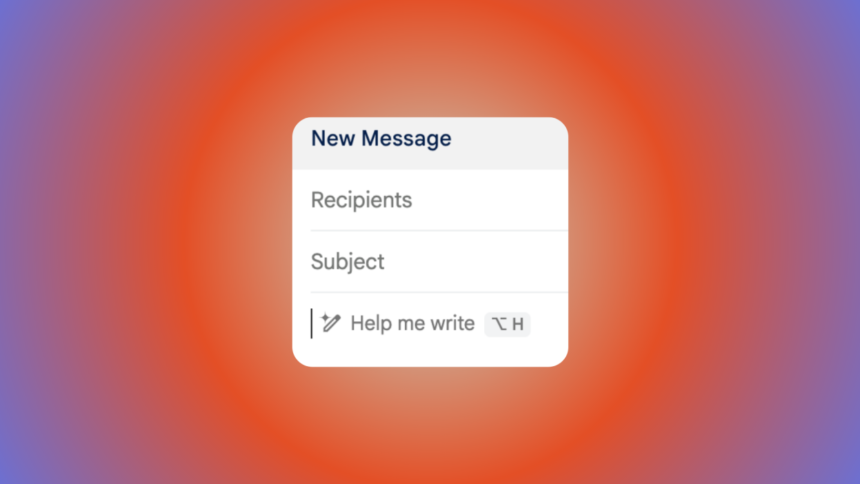Do not “help me write.”
If you’re a Gmail user, you may have noticed the sudden arrival of Google’s AI, Gemini, subtly embedding itself into your inbox. For some, it’s a welcome addition—offering intelligent suggestions, summaries, and email drafting assistance. But for others, it’s an unwanted digital guest, one that might make you question whether your inbox is really your space anymore.
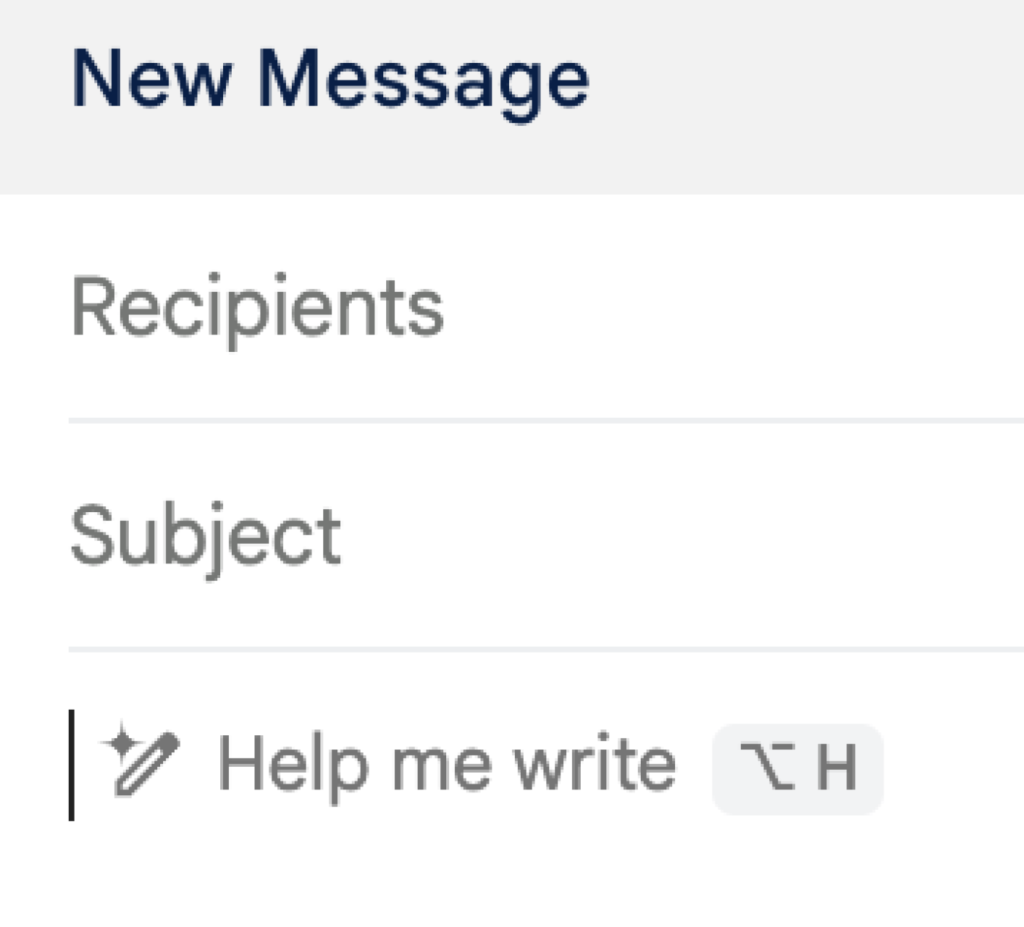
If you belong to the latter group and have no intention of letting an AI poke around your emails, don’t worry—you’re not doomed to live with Gemini forever. Google allows you to disable Gemini not just in Gmail but across other services like Drive, Calendar, Meet, Maps, and more.
Here’s a step-by-step guide to turning off Gemini and reclaiming your digital workspace.
How to Turn Off Gemini AI in Gmail
Estimated Time: 5 minutes
What You Need:
- A laptop, desktop, or smartphone
- A Gmail account
Step-by-Step Guide
Step 1: Open Gmail
Start by opening Gmail on your preferred device—be it a laptop, desktop, or smartphone. If you’re using a mobile app, you may need to access settings via a web browser for full control over AI settings.
Step 2: Navigate to Settings
Look for the Settings icon in the upper-right corner. It’s shaped like a cogwheel. Click on it to reveal a dropdown menu.
Step 3: Click “See All Settings”
In the dropdown menu, select “See all settings” to open the full configuration options for your Gmail account.
Step 4: Find the ‘Google Workspace Smart Features’ Section
Under the General tab, scroll down until you see the section labeled “Google Workspace smart features”—this is where Google tucks away AI-related settings.

Step 5: Click ‘Manage Workspace Smart Feature Settings’
This option will open a new window where you can manage how Google’s AI interacts with your Gmail and other Workspace tools.
Step 6: Toggle Off Smart Features
Here, you’ll see two key toggles:
- Smart features in Google Workspace: Turning this off will disable AI-driven features like auto-suggestions, email categorization, and AI-powered search enhancements in Gmail, Drive, Calendar, Docs, Sheets, Slides, and Meet.
- Smart features across other Google products: Switching this off will disable Gemini’s AI assistance in Maps, Wallet, Google Assistant, and the Gemini app itself.
Toggle off both options if you want a complete AI-free experience across Google services.
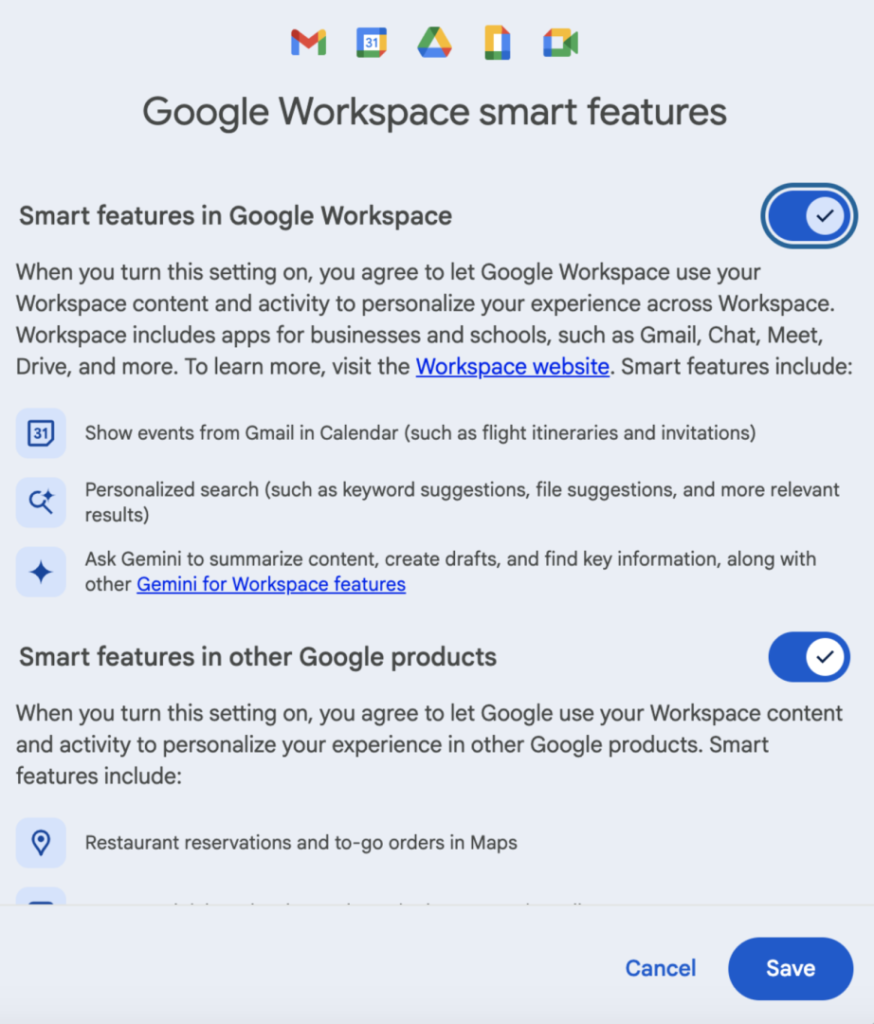
Step 7: Save Your Changes
Scroll down to the bottom right of the pop-up and click “Save” to confirm your settings.
Want Gemini Back? Here’s How to Re-enable It
If you change your mind and decide you actually liked Gemini’s features, you can easily turn them back on. Just follow the same steps above and toggle the settings back on.
Remember, it’s your digital space—customize it the way that works best for you!
Final Thoughts
Google’s AI-driven tools are designed to enhance user experience, but they’re not for everyone. Whether you find Gemini helpful or intrusive, the good news is that you have control over its presence in your Gmail and other Google platforms.
Now that you know how to switch Gemini off (and back on if you ever change your mind), you can enjoy a more personalized email experience without unnecessary AI interference. Happy emailing!