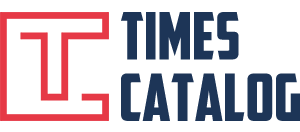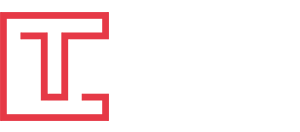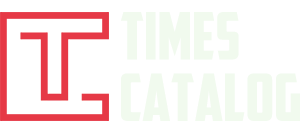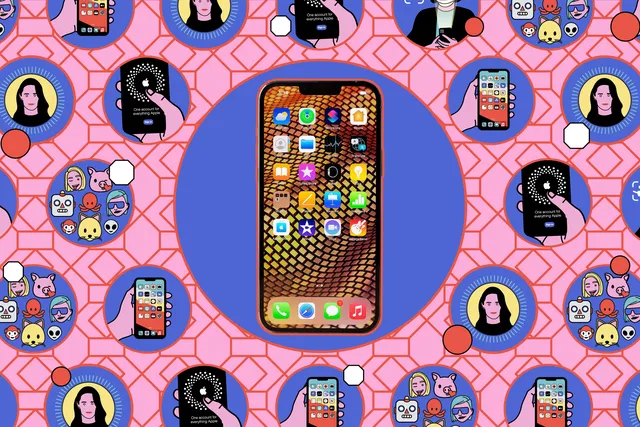t’s now very simple to add a hint of color to your homescreen icons.
Customizing your iPhone’s home screen has become a creative playground for users over the years. While using Apple’s Shortcuts app to create personalized icons has been the go-to method for many, iOS 18 has introduced a game-changing feature that makes it even easier to tweak the look of your app icons. Now, you can add a custom color tint to your icons in just a few steps—no third-party apps required.
If you’re eager to add a splash of personality to your iPhone without investing a lot of time, here’s a simple guide to tinting your app icons using this new iOS 18 feature.
Step-by-Step: How to Tint Your App Icons in iOS 18
1. Start the Jiggle Dance
Begin by long-pressing any blank space on your iPhone’s home screen. You’ll notice the icons start to jiggle—that’s your signal that you’re ready to edit.
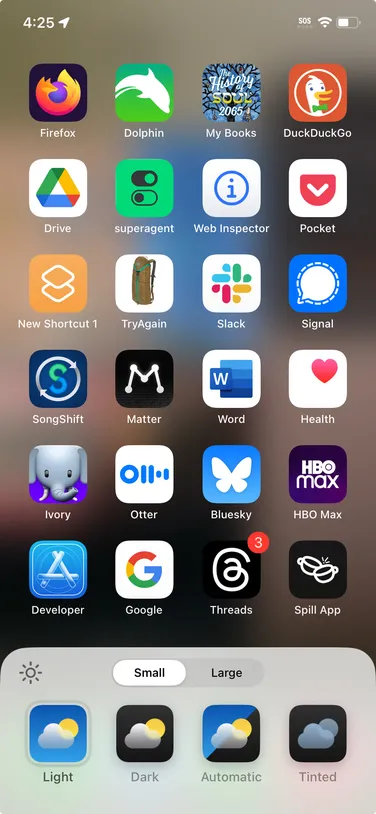
In the top-left corner, you’ll see an Edit button appear. Tap on it, and a new menu will pop up at the bottom of the screen. Select Customize to access the icon tinting options.
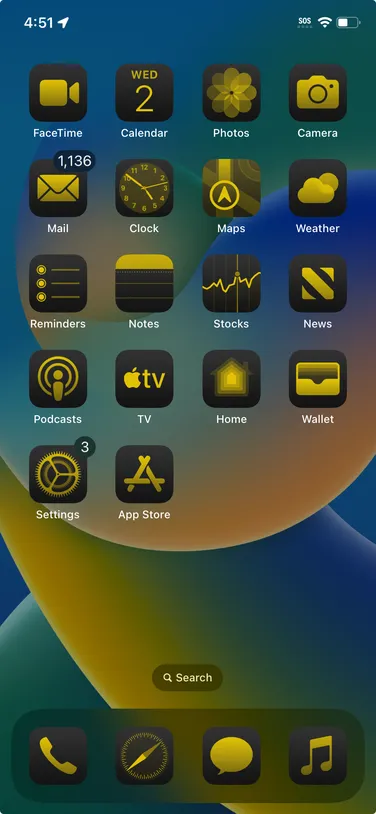
2. Choose Your Icon Tint Style
At this point, you’ll be presented with a few simple but powerful choices for how your icons will behave:
- Light or Dark: If you prefer consistency, these options ensure your icons maintain the same appearance regardless of whether you’re in Light or Dark Mode.
- Automatic: This lets iOS decide when to shift between light and dark icons based on the time of day or your device settings.
- Tinted: The most exciting option! This is where you can play with colors and truly make your home screen stand out.
3. Adjust Your Icon Colors
Once you select Tinted, you’ll be given two sliders to customize your icons:
- Color Slider: This controls the hue. Whether you’re into cool blues, fresh greens, or bold reds, slide along this bar to find the shade that resonates with your vibe.
- Brightness Slider: Once you’ve chosen your color, use this slider to adjust how light or dark you want your icons to appear.
You’ll see your changes take effect in real-time, so feel free to experiment until you find the perfect look.
4. Use the Dropper Tool for Wallpaper Matching
Want to match your icon tint to a specific color from your wallpaper? No problem—just tap the dropper icon in the top-right corner of the menu. This tool allows you to pick a color directly from your background.
When you tap on the dropper, your customization menu will disappear, and a color-picking grid will overlay your wallpaper. Move the dropper circle to the area of your wallpaper with the desired color, and then lift your finger to lock in the tint.
5. Reset or Change Your Tint
Not feeling the tint anymore? No worries! You can easily revert to your original icon colors or switch between modes by going back into the Customize menu. Simply tap on Light, Dark, or Automatic to undo your tint and restore your icons to their default appearance.
Wrap-Up: Take Your iPhone’s Look to the Next Level
With iOS 18’s new icon tinting feature, customizing your iPhone has never been more fun or accessible. Whether you’re in the mood for a fresh color scheme or want to coordinate your icons with your wallpaper, this feature puts powerful personalization options right at your fingertips.
So, go ahead—add a little splash of color and make your home screen uniquely yours