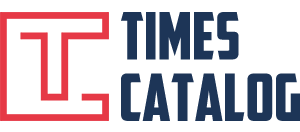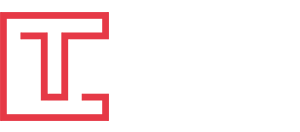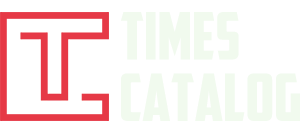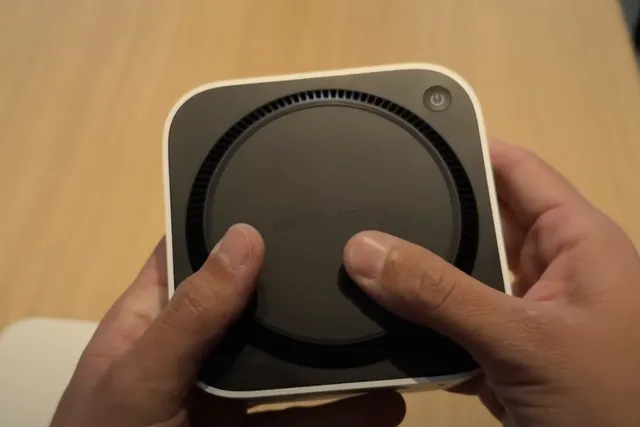Macs may not have a power schedule option anymore, but you can still automate startup and shutdown with a series of easy Terminal commands.
The new Mac Mini is a true marvel, compact enough to look like a “mini-me” version of the Mac Studio. But there’s a minor snag: to power it on, you have to reach underneath. Not ideal, right? Especially if you want it to be ready without any hassle. Fortunately, there’s a simple trick to get around this issue — by automating when your Mac starts up and shuts down. Here’s how to do it!
Whether it’s for convenience, efficiency, or simply to avoid that moment when you open your MacBook to find it dead, setting up a power schedule on your Mac can be a game changer. With scheduled start-up times, you can ensure your Mac is ready when you are, perfect for nighttime backups or to conserve power when you’re not using it.
But What Happened to macOS’s Built-in Power Schedule?
In previous macOS versions, creating a power schedule was as easy as opening System Preferences and heading to the power settings. But with macOS Ventura, Apple replaced System Preferences with the new System Settings app, and this useful scheduling feature was left behind.
Not to worry, though! Although the user-friendly option is gone, you can still set up a power schedule using macOS’s built-in command line tool, Terminal. Yes, it might sound intimidating if you’re not a regular in the world of command lines, but with this guide, it’s easier than you think!
Important Tips Before You Start
- One Command for the Whole Schedule: Unlike the previous GUI method, Terminal only supports one command at a time. That means you have to set up both your startup and shutdown times together in one string; otherwise, only the last time you enter will work.
- Terminal is Powerful: Terminal commands can be very effective (and sometimes risky), so only use commands you fully understand. The instructions here are safe and straightforward, but as a rule, be cautious with Terminal if you’re unfamiliar.
- Resources for Command Syntax: If you’re curious about the syntax or want to explore more options, you can type “man pmset” in Terminal. This will give you an overview of the
pmsettool and its various commands, or you can look up other helpful resources online.
Step 1: Open Terminal
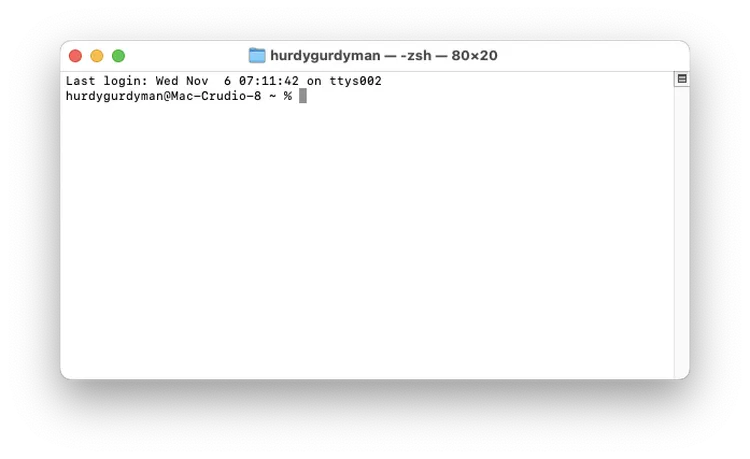
To get started, open Terminal. It’s located in the Utilities folder inside your Applications folder. You can also find it quickly by pressing ⌘ (Command) + Spacebar to open Spotlight, then typing “Terminal” and hitting Enter.
Step 2: Set Up a Startup Schedule
Now, let’s schedule when you’d like your Mac to automatically power up.
- Starting the Command: Type the following command in Terminal but don’t press Enter yet — we’re just getting started!bashCopy code
sudo pmset repeat poweron - Select Days for Your Schedule: You can specify the days you want this schedule to be active. Here’s a breakdown of the day codes:
- Monday = M
- Tuesday = T
- Wednesday = W
- Thursday = R
- Friday = F
- Saturday = S
- Sunday = U
- Add the Time: Use a 24-hour format for your desired start time. For example:
- 7 AM would be
7:00:001 PM would be13:00:00
sudo pmset repeat poweron weekdays 7:00:00And if you want it to start up from Wednesday to Sunday:bashCopy codesudo pmset repeat poweron WRFSU 7:00:00If you only want a startup schedule, you’re done here — press Enter, and Terminal will prompt you for your password (the same one you use to log into your Mac). Otherwise, continue to add a shutdown schedule. - 7 AM would be
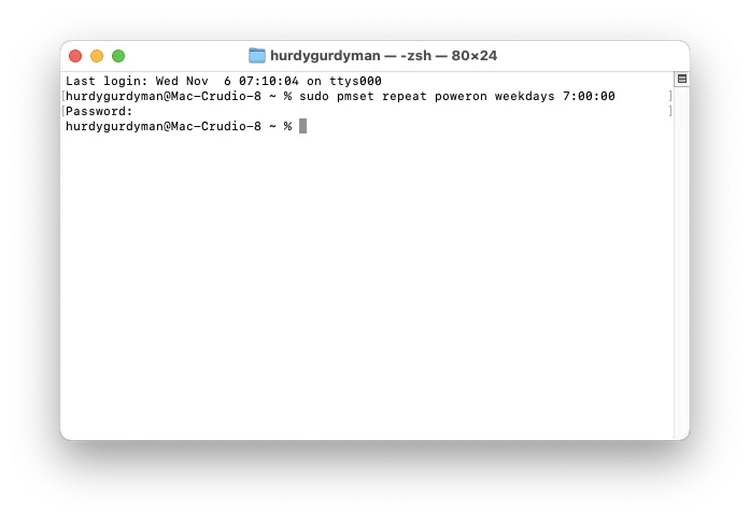
Step 3: Add a Shutdown Schedule (Optional)
To schedule a shutdown time, simply add “shutdown” to the end of your command, followed by the days and time.
For instance, if you want your Mac to start up every day at 7 AM and shut down at 1 AM, here’s how your command will look:
bashCopy codesudo pmset repeat poweron WRFSU 7:00:00 shutdown MTWRFSU 1:00:00
Once you have the command set up as you like, hit Enter. Terminal may again prompt you for your password. And that’s it! You’re all set.
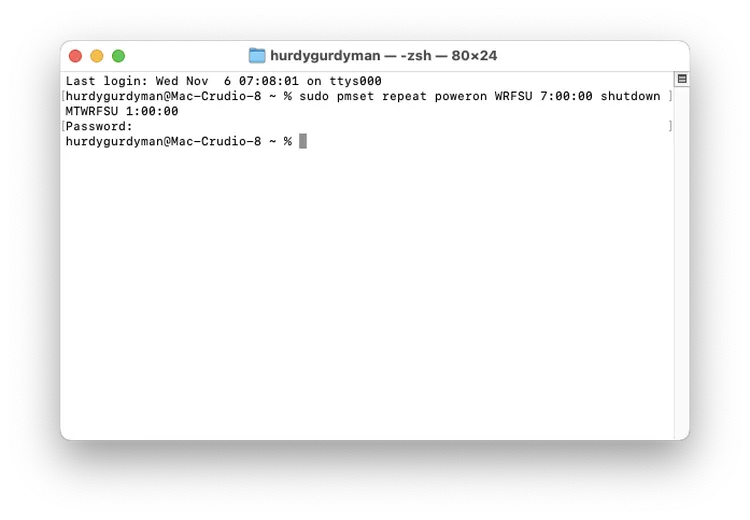
Bonus Tips for Scheduling Success
Clearing Your Power Schedule: If you decide you no longer want a scheduled power cycle, you can easily cancel the schedule by entering this command:
bashCopy codesudo pmset repeat cancel
Verify Your Schedule: To double-check your settings, use the following command:
bashCopy codepmset -g sched
This will display your current power schedule.
Troubleshooting Shutdown Delays: If your Mac doesn’t shut down as scheduled, it might be because an app (or unsaved work) is holding things up. To address this, you can use the “wakeorpoweron” command to wake your Mac without fully powering it down. Here’s an example:
bashCopy codesudo pmset repeat shutdown MTWRFSU 1:00:00 wakeorpoweron MTWRF 7:00:00
Enjoy the Convenience of Automation!
With your new power schedule set, your Mac will reliably start up and shut down as needed. This automation is perfect for conserving energy, keeping backups on schedule, or simply having your Mac ready when you need it most. Happy scheduling!