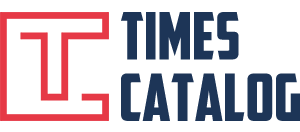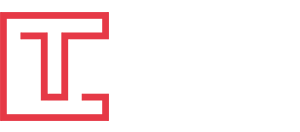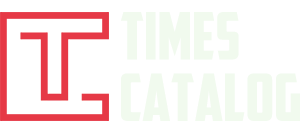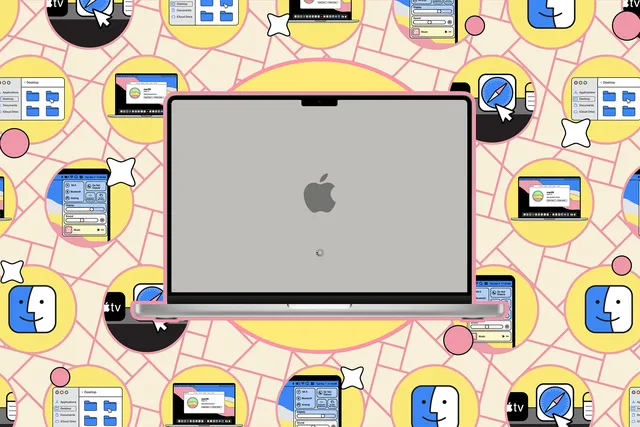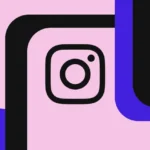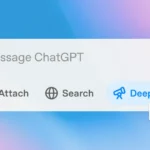If you can’t get into macOS, there are a few tricks to try.
When your Mac suddenly refuses to boot, it can be more than just frustrating—it can feel like a mini crisis. But before you rush to the nearest Apple Store, take a deep breath. Many common boot issues can be resolved with a few simple steps. This guide will walk you through what to do when your Mac won’t boot properly, whether you’re staring at a blank screen, an unexpected symbol, or nothing at all.
We’ll start with troubleshooting tips for when your Mac turns on but only shows a blank screen. Then, we’ll explore what to do if you see any symbols or if your Mac doesn’t start at all.
(Remember, keeping regular backups on macOS is crucial. It’s your safety net in case you ever need to replace your system drive or even your entire computer.)
Your Mac Starts but Shows a Blank Screen
1. Try Restarting Your Mac
If your Mac shows signs of life but displays nothing but a blank screen, start with the simplest solution: a restart.
- Press and hold the power button until your Mac turns off (this may take up to 10 seconds).
- Press and release the power button to turn your Mac back on.
Sometimes, your system might just need a fresh start to get back on track. If that doesn’t do the trick, it’s time to move on to the macOS Recovery console.
2. Access the macOS Recovery Console
The process to enter Recovery Mode varies depending on whether your Mac uses an Apple Silicon or an Intel chipset.
For Newer Macs with Apple Silicon:
- Press and hold the power button until your Mac turns off (up to 10 seconds).
- Keep holding the power button until you see the startup options screen, which shows icons for your startup disk and settings.
- Select Options and then click Continue.
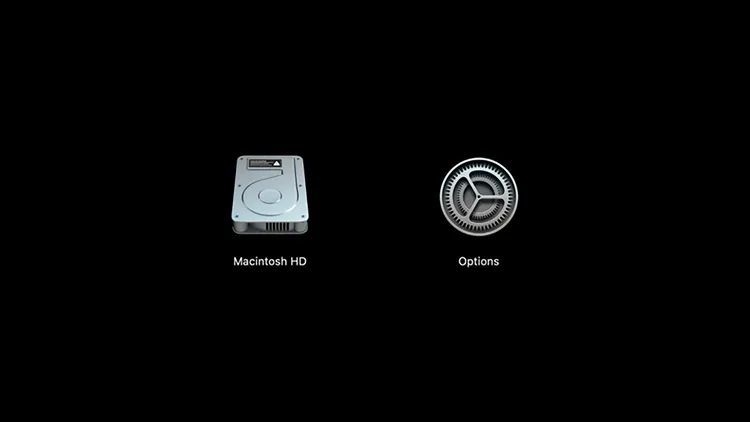
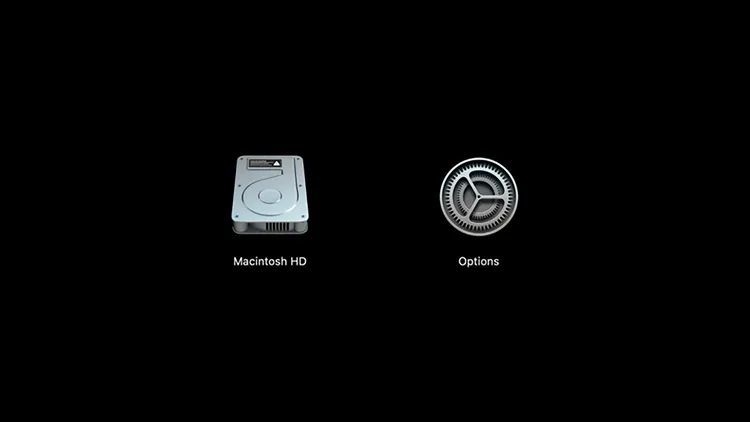
For Older Intel Macs:
- Press and hold the power button until your Mac turns off (up to 10 seconds).
- Press and release the power button to start your Mac again.
- As soon as you see signs of life, press and hold Cmd + R until you see the Apple logo or a spinning globe.
- You might need to connect to Wi-Fi or use an Ethernet cable, depending on your setup.
Once you’ve accessed the Recovery console, a list of utilities will appear, including options to reinstall macOS or restore from a backup.
3. Let Disk Utility Do the Work
Disk Utility is a powerful tool that can check and repair your disk, possibly saving you from a full macOS reinstall.
Here’s what to do:
- Open Disk Utility from the list of utilities.
- Select View > Show All Devices to display all disks.
- In the left sidebar, select your startup disk (typically named “Macintosh HD” unless you’ve renamed it). If there are multiple volumes under the disk, choose the lowest one in the list.
- Click First Aid, then Run to let Disk Utility scan and repair the disk.
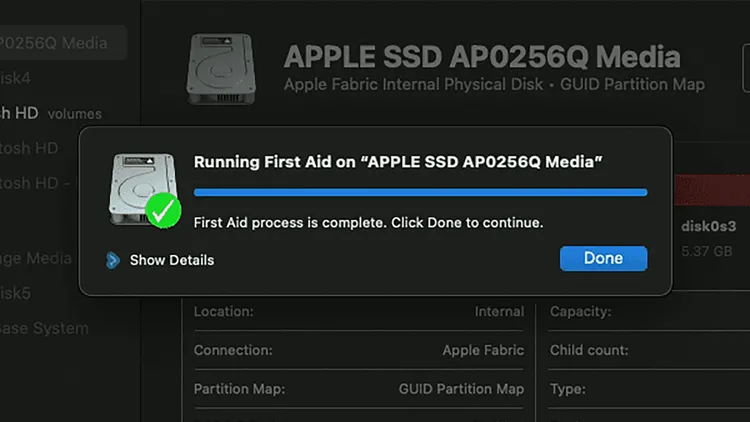
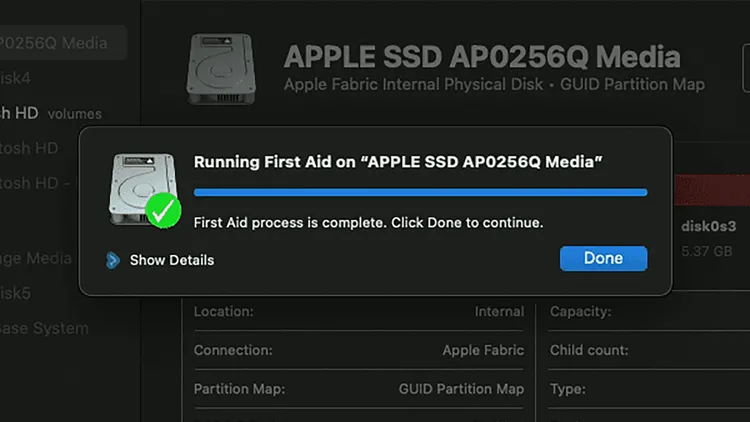
Repeat this process for each volume on your disk. If your startup disk doesn’t appear, turn off your Mac, disconnect all peripherals, and try accessing Disk Utility again. If it still doesn’t show up, you might need professional help. Apple’s official support page for Disk Utility offers more guidance on this.
If Disk Utility finds and fixes issues, restart your Mac via the Apple menu. If the repair didn’t work, a full reinstall might be necessary.
4. Boot Up in Safe Mode
Another option is to boot your Mac in Safe Mode. Safe Mode starts macOS with only essential apps and processes running, which can help you diagnose software-related issues. However, Safe Mode is generally better for troubleshooting macOS crashes than boot-up issues. If Disk Utility didn’t help, Safe Mode is worth a shot, but it’s not as comprehensive.
5. Perform a Full Reinstall of macOS
If all else fails, you can try reinstalling macOS. To do this, go back to the list of utilities in Recovery Mode and select Reinstall macOS. Follow the on-screen instructions to reset the operating system. If successful, macOS should be fully functional again, with your apps and data intact.
For a more thorough reinstall—one that wipes the system drive completely, including all apps and data—you can use Disk Utility to erase your disk first. Apple provides detailed instructions for this process for both Apple Silicon and Intel Macs.
Your Mac Shows Symbols Onscreen
If you see a symbol instead of a blank screen during boot, such as a question mark, a circle with a line through it, or a globe with an alert symbol, these are signs of specific issues, often related to an incompatible macOS version. Apple’s support documents provide detailed explanations for each symbol.
The troubleshooting steps are similar to those for a blank screen. Start with a repair via Disk Utility. If that doesn’t work, refer to the support pages for instructions specific to the symbol you’re seeing.
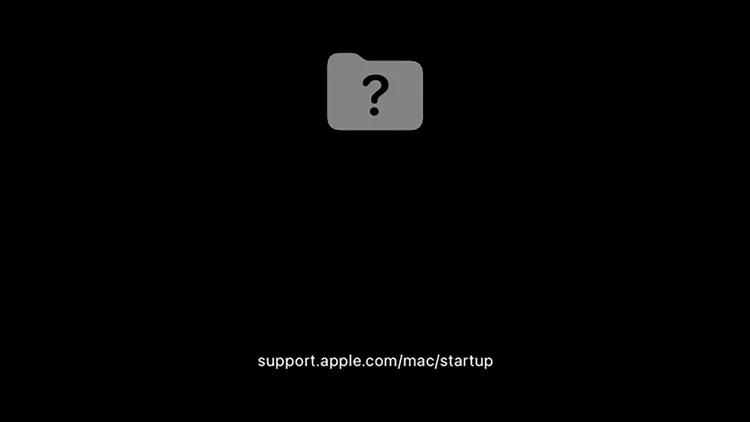
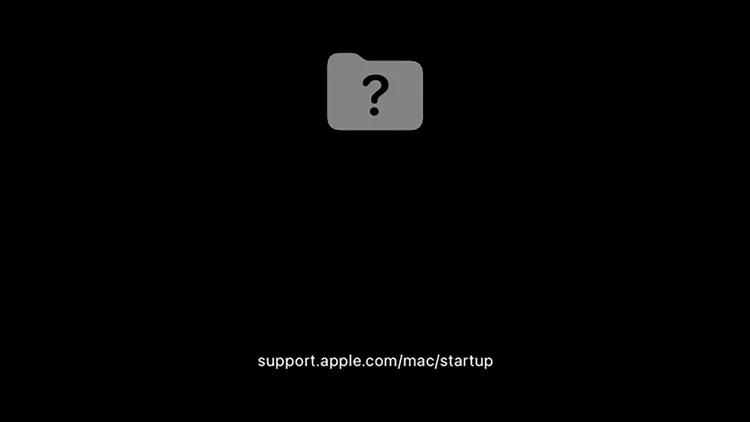
Your Mac Doesn’t Start At All
If your Mac shows no signs of life—no lights, no sounds, nothing—it could be a more severe hardware problem. Here’s what to check:
- Ensure Power Connectivity: Double-check that your Mac is connected to a power source and that your power cable is functional. Try a different power cable or test your current cable on another device.
- Remove All Peripherals: Unplug all non-essential peripherals to rule out the possibility of interference.
- Attempt a Restart: Press and hold the power button for up to 10 seconds to ensure the Mac is off, then press the power button again to restart.
- Reset the SMC (System Management Controller): If your Mac still isn’t responding, Apple suggests resetting the SMC chip, which controls several low-level functions, including power management. The steps vary depending on your Mac model, so follow the detailed instructions on Apple’s support page.
When to Contact Apple Support
If you’ve tried all these steps and your Mac still won’t boot, it’s time to reach out to Apple Support. You can get help through live chat, over the phone, or by booking an appointment at an Apple Store. They can help diagnose the issue and guide you through the next steps, which may include repairs or replacements.
With a bit of luck (and some troubleshooting), you’ll have your Mac back in working order in no time.