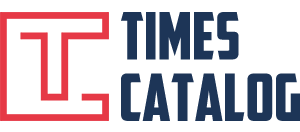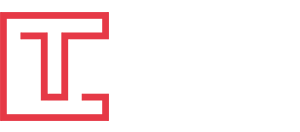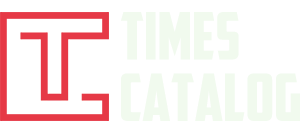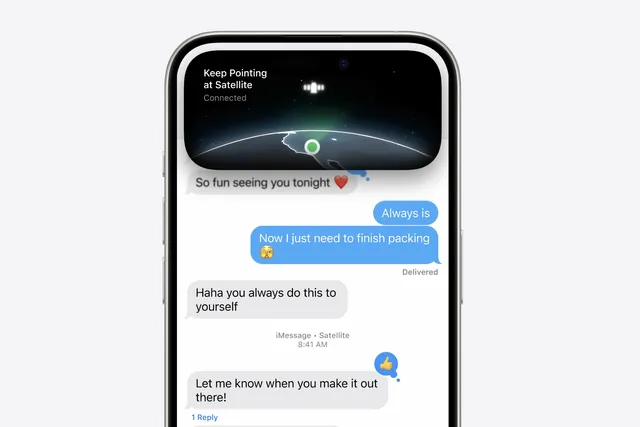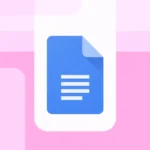Satellite messaging features on iPhones and Pixels can provide a lifeline in times of crisis. Here’s what you can do and how they could help you.
With Hurricane Milton on the horizon, poised to become the second major hurricane to hit the U.S. in under a month, the nation’s infrastructure is already feeling the strain. In the wake of a natural disaster, when power grids and cell towers fail, your ability to connect with emergency services or loved ones via satellite from your smartphone could literally save lives.
Thanks to Apple’s Emergency SOS via satellite (available on the iPhone 14, 15, and 16) and Google’s Satellite SOS (on Pixel 9 models), you can still reach 911, even when traditional cell networks are down. These features don’t require setup—just dial 911 from a compatible device, and if your phone can’t make a normal call, it will automatically connect via satellite to relay your message to emergency services.
Recently, Apple rolled out a new satellite-based messaging feature on iPhones with iOS 18. This service allows you to text friends and family when cell service is unavailable—not just 911. However, this is exclusive to iPhone 14 models and newer, and it’s not available on Google Pixel devices yet. During Hurricane Helene, many people shared on social media how they used this feature to notify loved ones they were safe, demonstrating its life-saving potential beyond emergency scenarios.
In this guide, we’ll cover how to use satellite services for emergencies on iPhone and Pixel devices, as well as how to set up the new satellite messaging feature on iOS 18. Finally, we’ll walk you through sharing your location via satellite in case you’re off the grid.
Emergency Satellite Messaging on iPhone: How It Works
If you’re using an iPhone 14 or newer and you lose both cell service and Wi-Fi, you can still contact emergency services via satellite—no setup required, but you will need an unobstructed view of the sky.
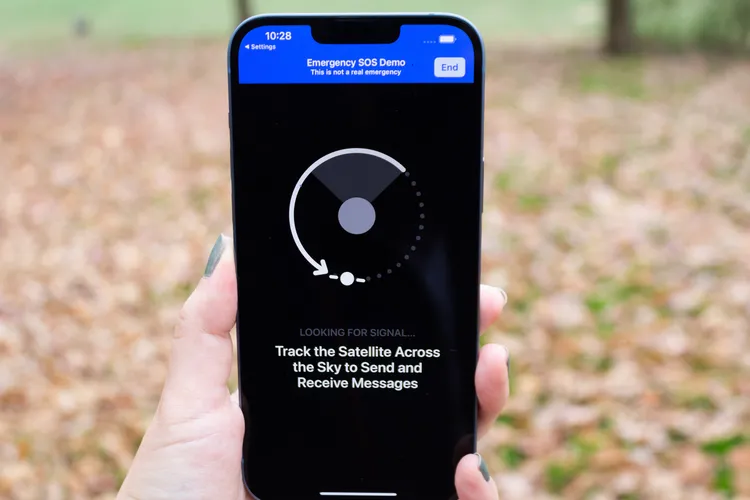
Here’s how to use it:
- Dial 911: When your phone cannot connect via normal means, you’ll see an option to use “Emergency Text via Satellite.”
- Send an Emergency Text: Alternatively, you can open the Messages app, text “911” or “SOS,” and select the “Emergency Services” option.
- Report Your Emergency: Follow the onscreen instructions, which will guide you through providing essential details.
- Share Critical Information: Your text conversation will automatically include important data like your location, remaining battery life, and Medical ID info if you’ve set it up in the Health app. You can also notify your emergency contacts if you’ve already set them up in the app.
Once you’ve sent your message, any iPhone user with iMessage enabled (on iOS 16.1 or newer) will receive a transcript of your conversation with emergency services, along with a map of your location. Those without iMessage will receive an SMS instead.
Satellite SOS Messaging on Google Pixel 9 Devices
Google’s Satellite SOS feature, available on Pixel 9 devices (Pixel 9, Pixel 9 Pro, Pixel 9 Pro XL, and Pixel 9 Pro Fold), provides a similar safety net when you’re out of range. Here’s how to activate it:
- Ensure Google Messages is Your Default App: Before you can send SOS messages, make sure Google Messages is set as your primary messaging app.
- Dial 911: If there’s no cell service or Wi-Fi available, a prompt for “Satellite SOS” will appear.
- Activate Satellite SOS: Select “Use Satellite SOS” and follow the instructions to start the service.
- Complete the Emergency Questionnaire: You’ll be asked to answer questions to help emergency services understand your situation.
- Point Your Phone to the Sky: A series of prompts will help you align your phone with a satellite. The process may take some time depending on your location and weather conditions, so remain patient and stay in an open area with a clear sky.
Once connected, emergency services will communicate with you via text. You can also notify your emergency contacts of your situation once the initial connection is made.
Setting Up Satellite Messaging on iPhone (iOS 18)
Apple’s newest satellite messaging feature on iPhones allows you to send messages to friends and family even when you’re off the grid. This service, available on iPhone 14 models or newer running iOS 18, is not limited to emergencies like SOS—it’s perfect for staying in touch with loved ones when you’re in remote areas.
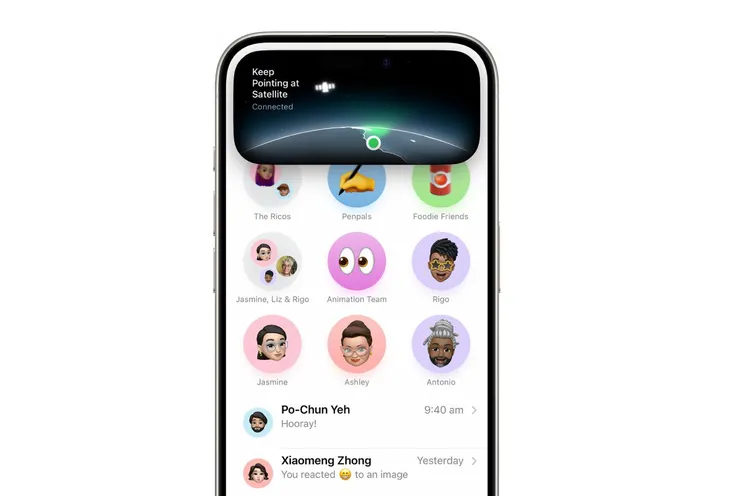
Here’s how to set it up:
- Upgrade to iOS 18: Ensure your iPhone is running iOS 18. If not, go to Settings > General > Software Update.
- Enable iMessage: Head to Settings > Apps > Messages and make sure iMessage is turned on.
- Update Your Contacts: If you want to send satellite messages to a specific person, they must also be running iOS 18. Otherwise, your message will default to SMS, assuming your carrier supports it.
- Update Family Sharing and Emergency Contacts: Ensure your emergency contacts and family members are up-to-date, as only people in these groups can respond to your satellite messages before you initiate a conversation.
Sending a Satellite Message on iPhone
When you’re out of cell service, the Messages app will prompt you to use satellite connectivity automatically. Here’s how to send a message:
- Open Messages: A prompt will appear if you’re off the grid.
- Follow Connection Instructions: You’ll see directions on how to align your phone with the satellite. A green dot and satellite icon will indicate a strong connection, while an orange indicator will suggest moving your phone to regain a signal.
- Send Your Message: Type out your message and press send. It may take a few minutes for the message to transmit, depending on signal strength. The recipient will be notified that the message was sent via satellite.
Sharing Your Location via Satellite on iPhone
If you’re heading into the wilderness or somewhere without reliable service, you can share your location via satellite using the Find My app. Here’s how to set it up and use it:
- Turn on Location Sharing: Open the Find My app and enable “Share My Location.”
- Send Your Location: When you lose cell service, go to the Find My app, tap “Me” at the bottom, then tap “Send My Location.” Follow the instructions to connect to a satellite.
- Note the Time Interval: You can share your location once every 15 minutes, so check in regularly if you want to update someone on your whereabouts.
In moments of crisis, these satellite-based features can help you stay connected, whether you need to alert emergency services or check in with loved ones. Be prepared—set up these features in advance so you can rely on them when it truly counts.